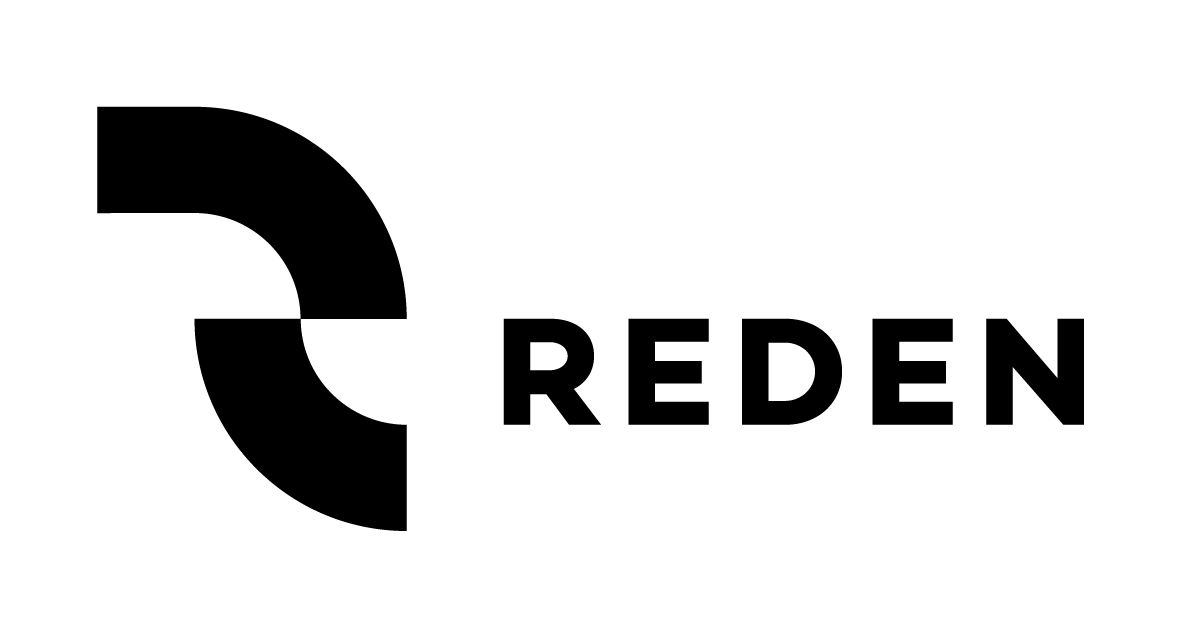•
Starting a view
You can start view and enter the calculation environment in multiple ways:
- Navigating to the desired view with the Start view button
 in the sidebar on the left of the screen,
in the sidebar on the left of the screen, - Navigating to the view node in the model explorer and right click the node and Start view button
 ,
, - Clicking the Start button
 in the main toolbar and selecting the desired view,
in the main toolbar and selecting the desired view, - Opening a view in design mode and clicking the Start view button
 in the top right corner of the design view canvas.
in the top right corner of the design view canvas.
•
Calculation settings
You can configure your calculation settings from the design environment in Reves DSE by following these steps:
- Go to Results, Calculation settings… in the menu bar.
- The Calculation settings window appears.
- Enable the debug settings by checking the “Use debug settings” checkbox to use the following settings:
-
- Force single core: Force the solve process to disable multithreaded calculations and only use a single core for calculations.
- Random seed: Specify the random seed to use during the calculation, clear the field to leave the random seed to the solve process.
- Ignore bound: Allow the bounds to be ignored when assigning the values to solved parameters. The solve process speed might improve with this setting enabled when the parameter bounds are too tight or when they conflict each other.
-
•
Providing input
You can provide input for generating solutions of your model by entering values in the input field items on the canvas in the calculation environment. For the default view the input field items show all the nested parameters used in the model/module associated with this test view. With a custom view the input field items only show the in the design phase selected parameters.
 |
It is not required to provide input for the parameters unless otherwise specified in the editor of an input field! If no input is entered, Reves DSE tries to find solutions with values that match the value type and lie between the lower and upper bound of the parameter. |
Reves DSE automatically analyses the knowledge in your model to estimate the available range of the parameter values in the solutions. The estimated range as portion of your provided range is indicated with a small blue line beneath the input fields. A red line means that no range (also called and empty range) could be estimated which is likely due to the input at another connected parameter. You cannot start generating a solution in this case since the probability of finding a solution is unlikely.
 |
You can provide a value range as input by entering two numbers separated by a “:”. You can also type an asterisk “*” on either side of the colon to indicate an open upper or lower bound. This will asterisk will then be replaced by the upper or lower bound of this parameter once the input field is left. Discrete values can be provided by entering numbers separated by “;”. |
If you included table parameters in your model, all rows are considered input values by default: (any) is shown behind the ![]() icon in the input field. If you want to select the rows to use as input, double click the
icon in the input field. If you want to select the rows to use as input, double click the ![]() icon and select the rows in the popup window.
icon and select the rows in the popup window.
 |
If the parameter is a string parameter and if all selected rows have the same string value for that parameter than that string value will be shown behind the |
•
Start generating solutions
You can start generating solutions in the calculation environment by clicking the Start button ![]() in the main toolbar. In the input field to the right of the start button you can choose/enter the (maximum) number of solutions you want to generate.
in the main toolbar. In the input field to the right of the start button you can choose/enter the (maximum) number of solutions you want to generate.
 |
When generating solutions in a view only the knowledge in the view associated model and lower module levels are used. |
Once the solutions have been generated the solution explorer item on the canvas will display them ( Using the solution explorer ) and its details are displayed in the output field elements ( Viewing solution details ).
•
Stop generating solutions
You can stop generating solutions at any time by clicking the Stop button ![]() in the main toolbar. The solutions that are already found are kept in the solution set and can be viewed.
in the main toolbar. The solutions that are already found are kept in the solution set and can be viewed.
•
Resuming generating solutions
If you are viewing a solution set ( Viewing solutions sets ) and you want to generate more solutions with the same model and input, you can click the Resume button ![]() in the main toolbar. Also, when resuming it is possible to choose/enter the number of additional solutions.
in the main toolbar. Also, when resuming it is possible to choose/enter the number of additional solutions.